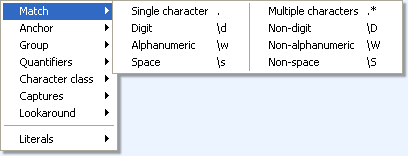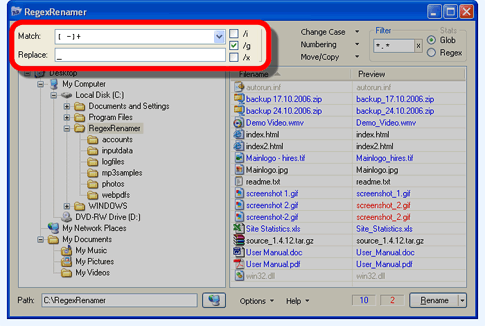
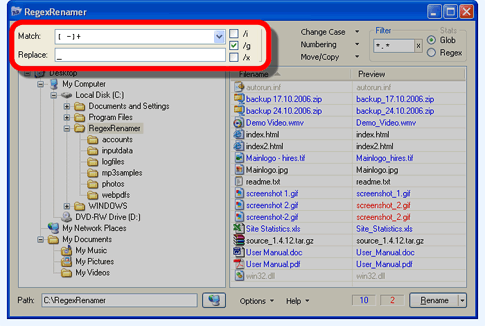
This is where you enter the pattern you want to match against each filename in the file list, and what you want to replace it with. As you type any errors in the regex syntax will cause the field to turn red and a tooltip displayed with the error message. The file list will be updated as you type – any files that match the regex will be highlighted blue and the preview column will show the new filename for each file. The three modifier checkboxes change the behaviour of the match field in different ways.
For more information on these fields, see:
You can quickly move between the match and replace fields using the up/down arrows keys, which will maintain your cursor position. The fields can be resized by dragging the handle on the right, and cleared by pressing <Ctrl>+<Backspace> in either field.
Every time you successfully rename a batch of files the regular expression fields are saved in your regex history. To use a previous regex simply select it from the drop-down list. To permanently delete your regex history press <Ctrl>+<Del> while in the match field.
To see a menu of available regex elements, hold shift while right-clicking in the Match or Replace fields. Selecting an item will insert it at the current cursor position (not where you right-click). Some items, such as the capturing operators, can be used when there is a selection. If you make a mistake just use normal right-click Undo or <Ctrl>+Z to revert the change.